Custom Templates in V20 erstellen: Beispiel an einem Yealink Telefon
Wer schon einmal mühsam Einstellungen an einem Tischtelefon vorgenommen hat, kennt das Problem: Über Nacht wird das Telefon automatisch neu provisioniert – und alle manuell gesetzten Anpassungen sind wieder futsch. Mit einem Custom Template lässt sich das verhindern. In diesem Beitrag zeigen wir dir, wie du ein solches Template einrichtest, um zu vermeiden, dass sich die Konfiguration der Telefone nach einer gewissen Zeit erneut überschreibt.
Schritt für Schritt erklären wir dir, wie du eigene Templates erstellst, individuell anpasst und gezielt bestimmten Nutzern zuweist – inklusive kleiner Tricks. Zum Beispiel: Wie lässt sich bei Gruppenanrufen die Rufnummer im Display anzeigen, statt nur das BLF-Lämpchen zu aktivieren?
1. Warum ein Custom Template?
Bei regelmäßigen Konfigurationsupdates setzen sich manuell vorgenommene Einstellungen am Telefon zurück. Eigene Anpassungen – etwa spezielle Tastenbelegungen oder Anzeigeeinstellungen – gehen dadurch verloren.
Das Custom Template in diesem Beispiel verhindert genau das und sorgt dafür, dass deine individuellen Einstellungen erhalten bleiben.
2. Custom Template erstellen am Beispiel von einem Yealink(3CX V20)
-
Navigiere in der 3CX Adminoberfläche zu:
Erweitert > Vorlagen -
Vorlage auswählen:
Wähle ein passendes Template für dein Modell (in der Beschreibung steht, welche Geräte unterstützt werden Yealink, Snom usw.). Bei der T5 Reihe von Yealink, kannst du das T4 auswählen. Dieses geht auch. -
Template kopieren oder neu erstellen:
– Gib dem Template einen eindeutigen Namen, z. B. „Yealink-Customprotect“
– Wähle anschließend das neue Template aus -
Wert anpassen oder entfernen:
Suche gezielt nach bestimmten Konfigurationswerten. Diese sind meist binär:-
1= aktiv -
0= deaktiviert
Da wir das Überschreiben verhindern möchten, müssen wir nach auto_provision.custom.protect suchen. Falls ein Wert nicht gebraucht wird oder eine Einstellung nicht überschrieben werden soll, kann auch der komplette Abschnitt entfernt werden – dann wird dieser beim Provisionieren ignoriert.
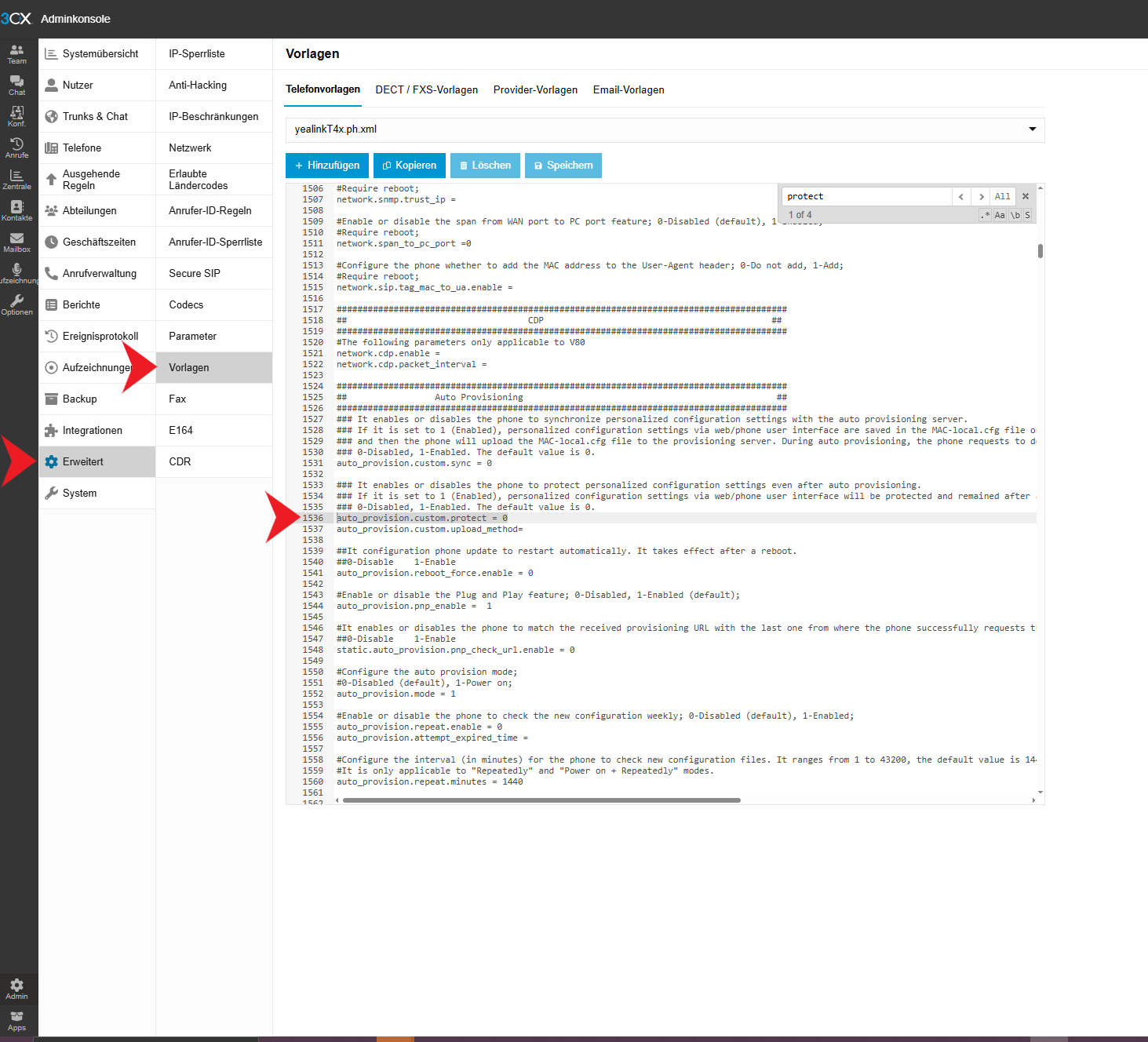
Suche nach dem Schlagwort protect und ändere den Wert unter auto_provision.custom.protect von 0 auf 1 -
-
Zuweisung zum Benutzer:
Gehe zum jeweiligen Benutzer unter Provisionierung und wähle dort das neue, benutzerdefinierte Template aus. Nun muss das Telefon noch einmal neu provisioniert werden, falls es zuvor schon provisioniert war, hierzu wie gewohnt die MAC Adresse usw. eintragen.
3. Bonus: Rufnummer bei Gruppenanruf im Display anzeigen lassen
Standardmäßig zeigt das Display bei Gruppenrufen nur ein blinkendes BLF – aber keine konkrete Nummer. Auch das lässt sich über das Template anpassen:
-
Wert finden und ändern:
Suche den Bereichvisualund setze den Wert auf1, um die Anzeige zu aktivieren.Zusätzlich kann für akustische Hinweise noch der Parameter
audio.features.pickup.blfangepasst werden, falls gewünscht.
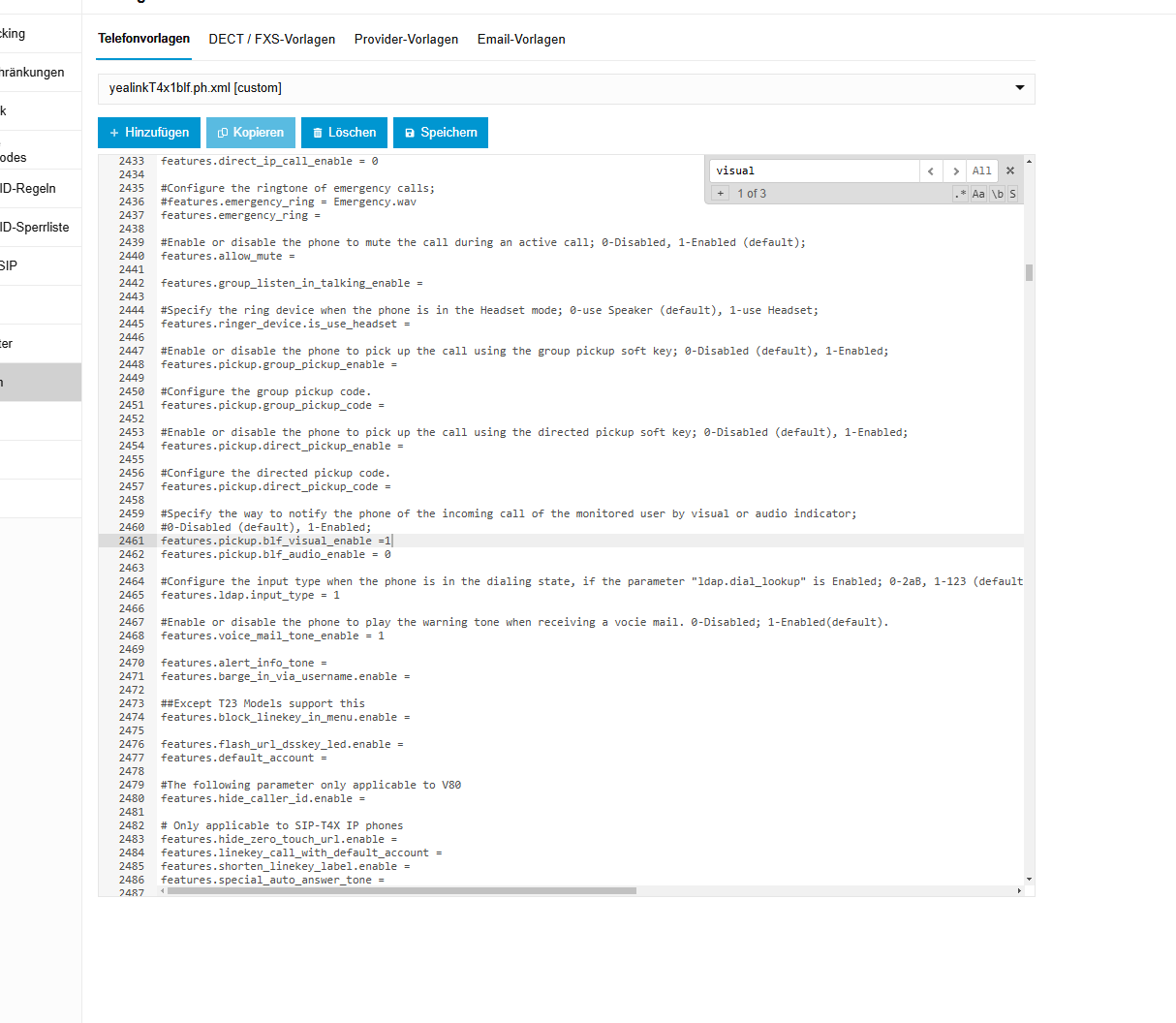
Fazit
Mit etwas Vorbereitung und einem eigenen Template kannst du deine Telefone genau so einrichten, wie du es möchtest – ohne Angst, dass über Nacht wieder alles auf Werkseinstellungen zurückspringt.