CompanyFlex-Trunk der Telekom in der 3CX V20 einrichten
Da die Telekom nun schrittweise auf NGN- und andere Produkte zugunsten von CompanyFlex umstellt, möchten wir in den kommenden Wochen einige Beiträge zu diesem Thema teilen. Diese Beiträge sollen Ihnen dabei helfen, die Einrichtung des CompanyFlex-Trunks in 3CX optimal vorzubereiten und zu unterstützen.
Um am Tag der Umstellung reibungslose Abläufe zu gewährleisten und größere Ausfälle zu vermeiden, haben wir eine kurze Anleitung erstellt. Diese erklärt, worauf zu achten ist, wie der Trunk in 3CX eingerichtet wird und welche Registrar-Daten wichtig sind und wo sie eingetragen werden müssen.
Benötigte Daten für die Registrierung in der 3CX
Stellen Sie sicher das der Trunk in Ihrem Business Portal angelegt ist und die Rufnummern zugeordnet wurden. Entweder bereitet dies die Telekom vor oder Sie müssen selbst einige Einstellungen in Ihrem Telekom Business Portal vornehmen. Die Telekom informiert Sie hier schriftlich. Ein gesonderter Beitrag zur Einrichtung des Trunks im Telekom Portal wird auf unserem Blog noch folgen.
Wichtig für die Einrichtung des Trunks sind folgende Authentifizierungsdaten:
- ausgehender Proxy, secondary Proxy (beginnt meist mit 55XXXXXX.primary.companyflex.de)
- Trunk Hauptnummer (Ihre Rufnummer im +49 Format)
- Authentifizierungs-ID (längere Nummer in +49 Format, NICHT die Rufnummer. Bsp.: +495464664000000468596)
- Authentifizierungspasswort (Mit Benutzerpasswort angegeben als Bsp. PoHLQ)
- 3-Wege-Authentifizierungspasswort beginnt wie das Authentifizierungspasswort nur mit Registrar Bsp.: +495464664000000468596@tel.t-online.de)
Entweder werden Ihnen die Daten von der Telekom schriftlich mitgegeben oder Sie finden diese in Ihrem Telekom Portal.
Eingabe in den Trunk/ Trunk in der 3CX anlegen
Trunk anlegen
Legen Sie zunächst in der 3CX, unter dem Admin einen neuen Trunk an.
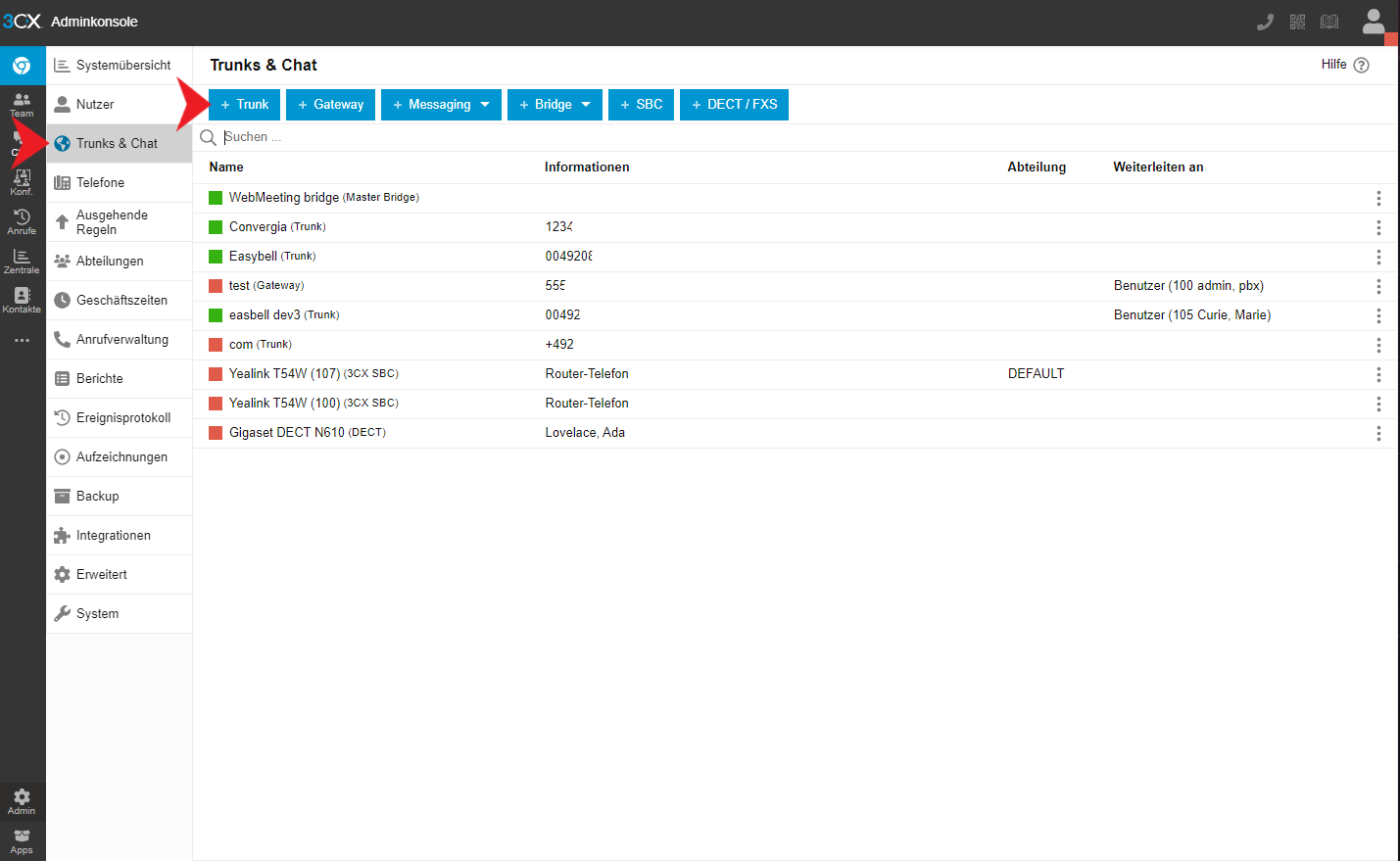
Anbieter wählen und Route festlegen
Legen Sie nun den Namen für den Trunk fest und definieren Sie die Standardroute für die Hauptnummer, an die die Anrufe geleitet werden sollen. Wählen Sie unter ‚Provider‘ die Telekom aus der Liste aus. Achten Sie dabei darauf, ob Ihre 3CX-Anlage in der Cloud gehostet wird oder vor Ort, bei Ihnen im Unternehmen steht. Bei einer Cloud-Variante wählen Sie den CompanyFlex (Cloud), wie in unserem Beispiel. Nach der Auswahl des Providers wird der Registrar automatisch angepasst und das entsprechende Template geladen. Anschließend müssen Sie nur noch Ihre spezifischen Registrardaten korrekt eingeben.
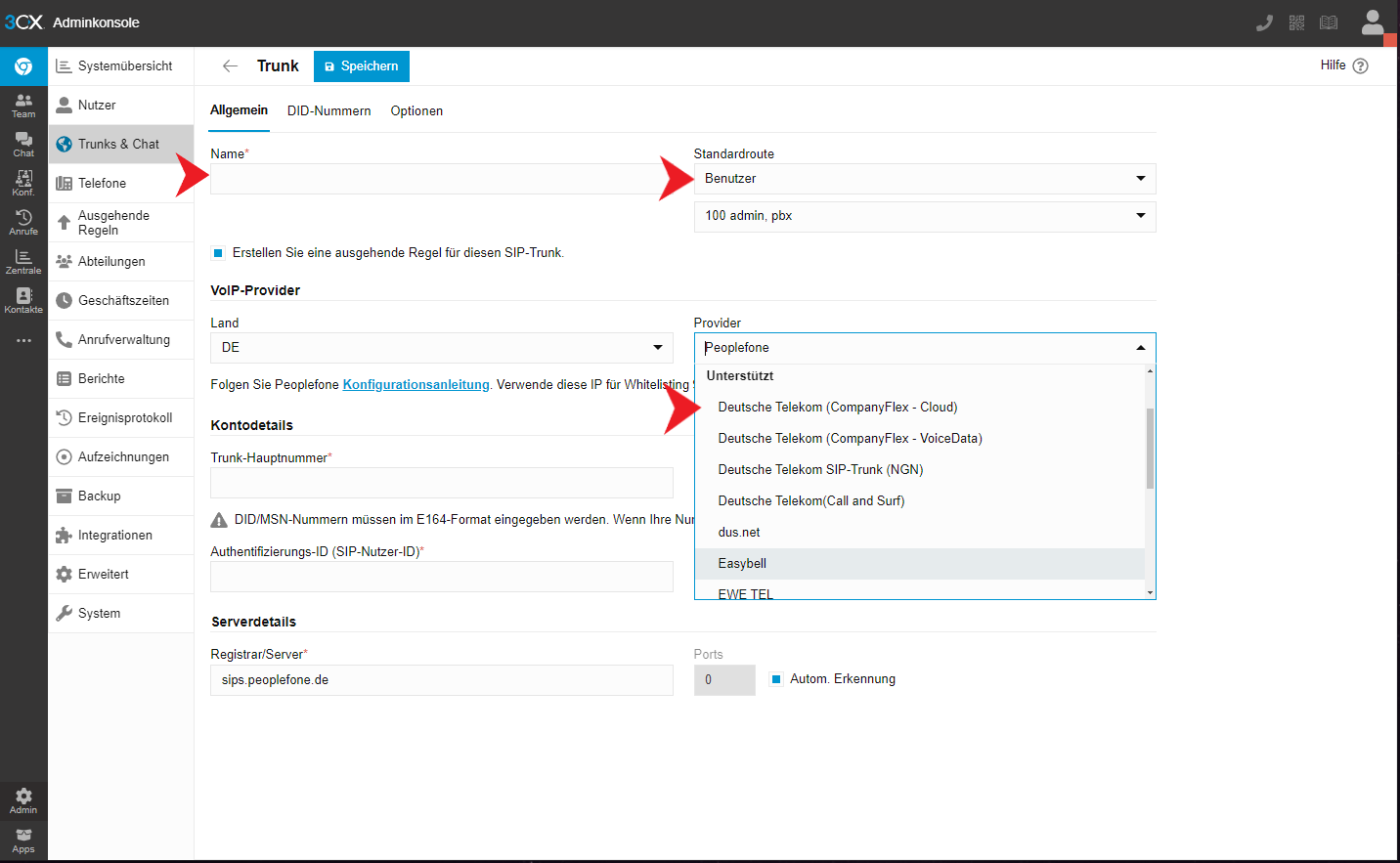
Authentifizerungsdaten der Telekom eingeben
Geben Sie nun die entsprechenden Daten in die vorgesehenen Felder ein. Tragen Sie den Primary Proxy (z. B. 55XXXXXX.primary.companyflex.de) in das Feld für den ausgehenden Proxy ein. Unter ‚Hauptnummer‘ hinterlegen Sie Ihre Rufnummer, und im Feld ‚Authentifizierungspasswort‘ geben Sie das entsprechende Passwort ein (in unserem Beispiel: PoHLQ).
Die Authentifizierungs-ID ist nicht Ihre Rufnummer, sondern eine längere, spezifische Nummer. Diese verwenden Sie später auch als 3-Wege-Authentifizierungs-ID, allerdings in Kombination mit dem Registrar (z. B. +495464664000000468596@tel.t-online.de).
Falls die 3-Wege-Option nicht sichtbar ist, aktivieren Sie die Checkbox ‚Optionale 3-Wege-Authentifizierungs-ID‘.
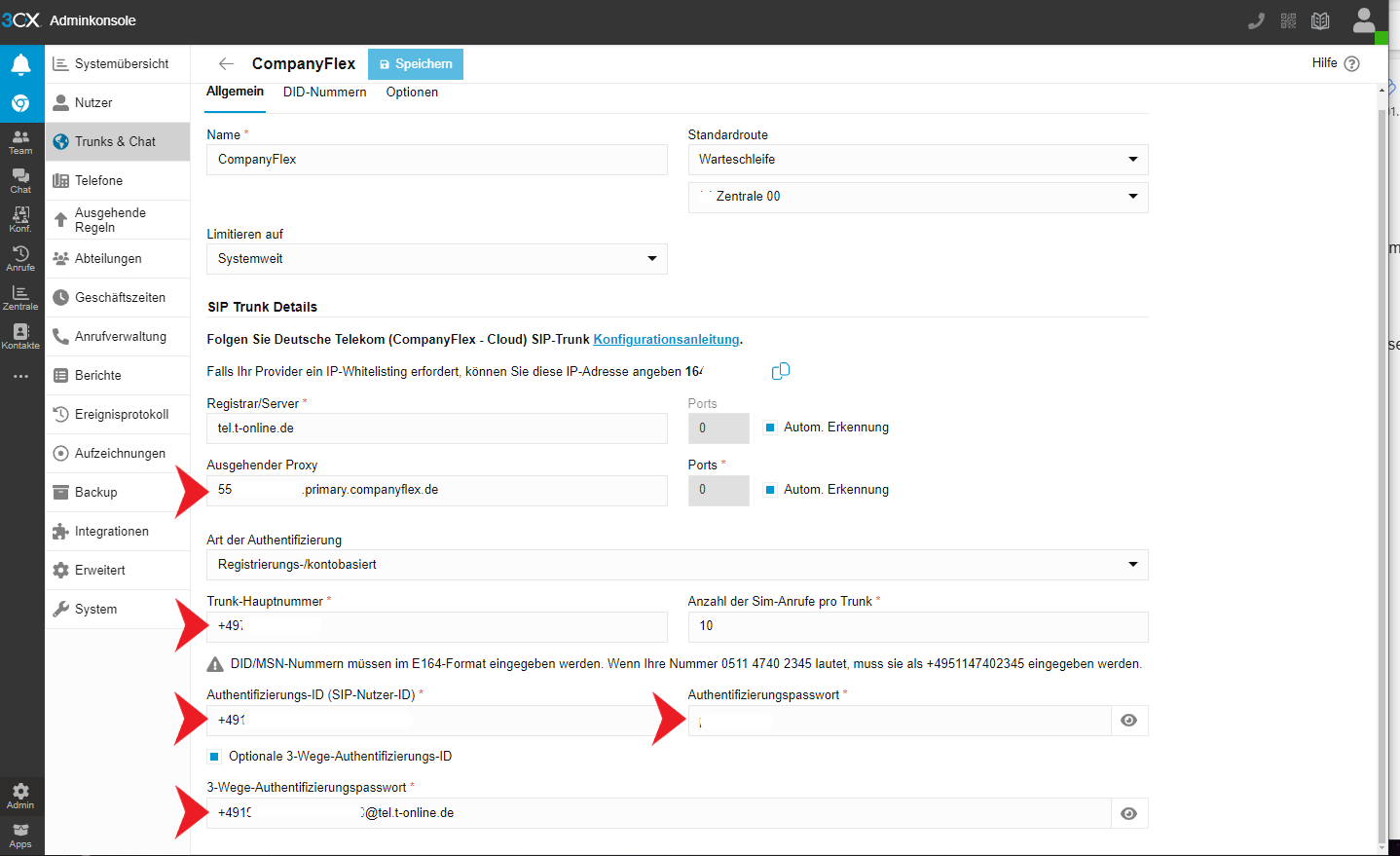
Secondary Proxy nicht vergessen
Als letzten Schritt navigieren Sie zu „Optionen“ und geben unter Konfiguration den alternativen Proxy ein. Aus unserem Beispiel nehmen wir den 55XXXXXX.primary.companyflex.de.
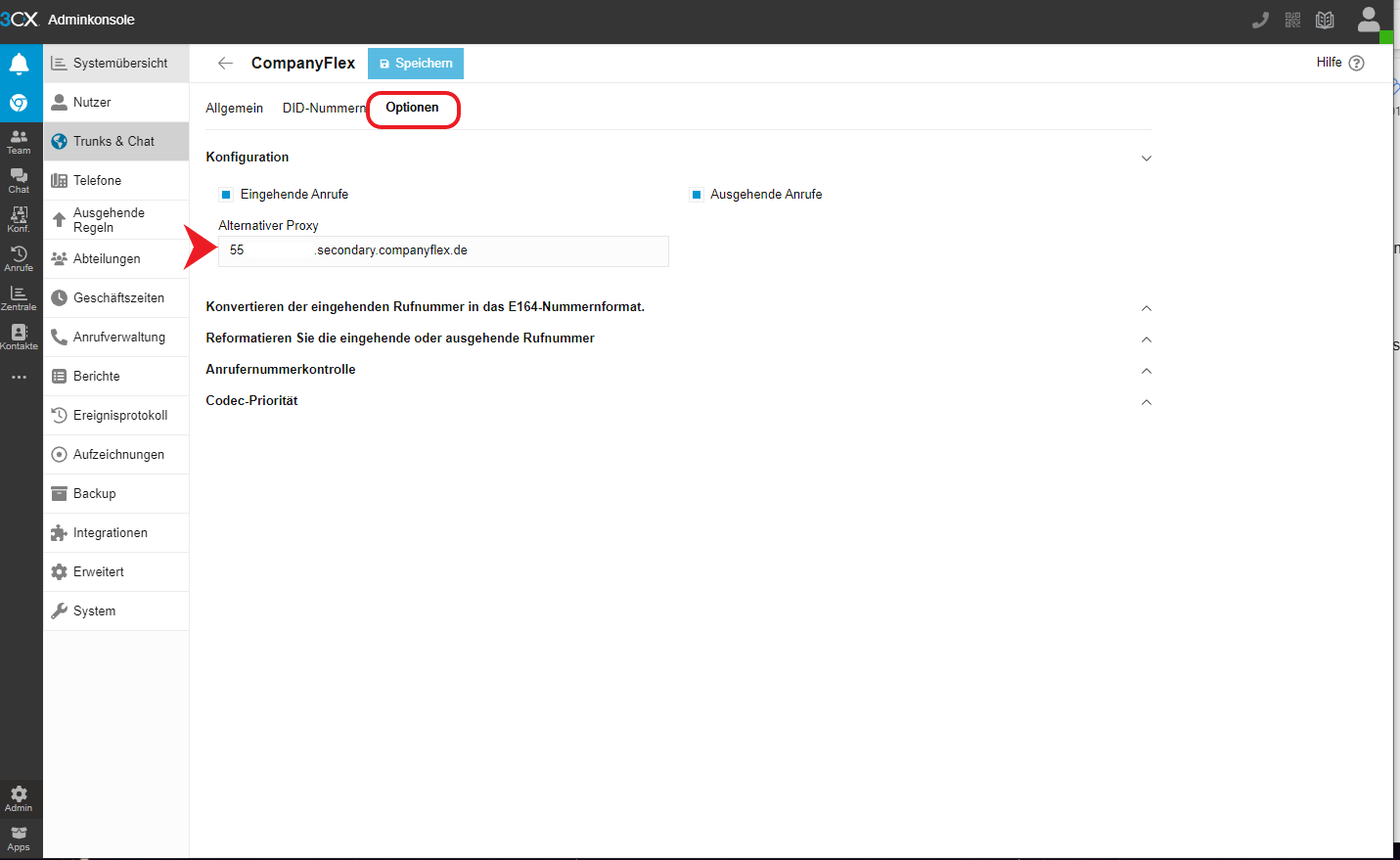
Ausgehende Regeln
Wenn Sie die Checkbox ‚Ausgehende Regeln für diesen Trunk anlegen‘ aktiviert haben, werden Sie direkt zu den ausgehenden Regeln weitergeleitet. Sollten Sie jedoch bereits einen Telekom-Trunk im Einsatz haben, können Sie sich doppelte Arbeit sparen: Deaktivieren Sie die Checkbox, navigieren Sie zu den bestehenden ausgehenden Regeln und ändern Sie dort einfach die Route auf den Telekom CompanyFlex-Trunk.
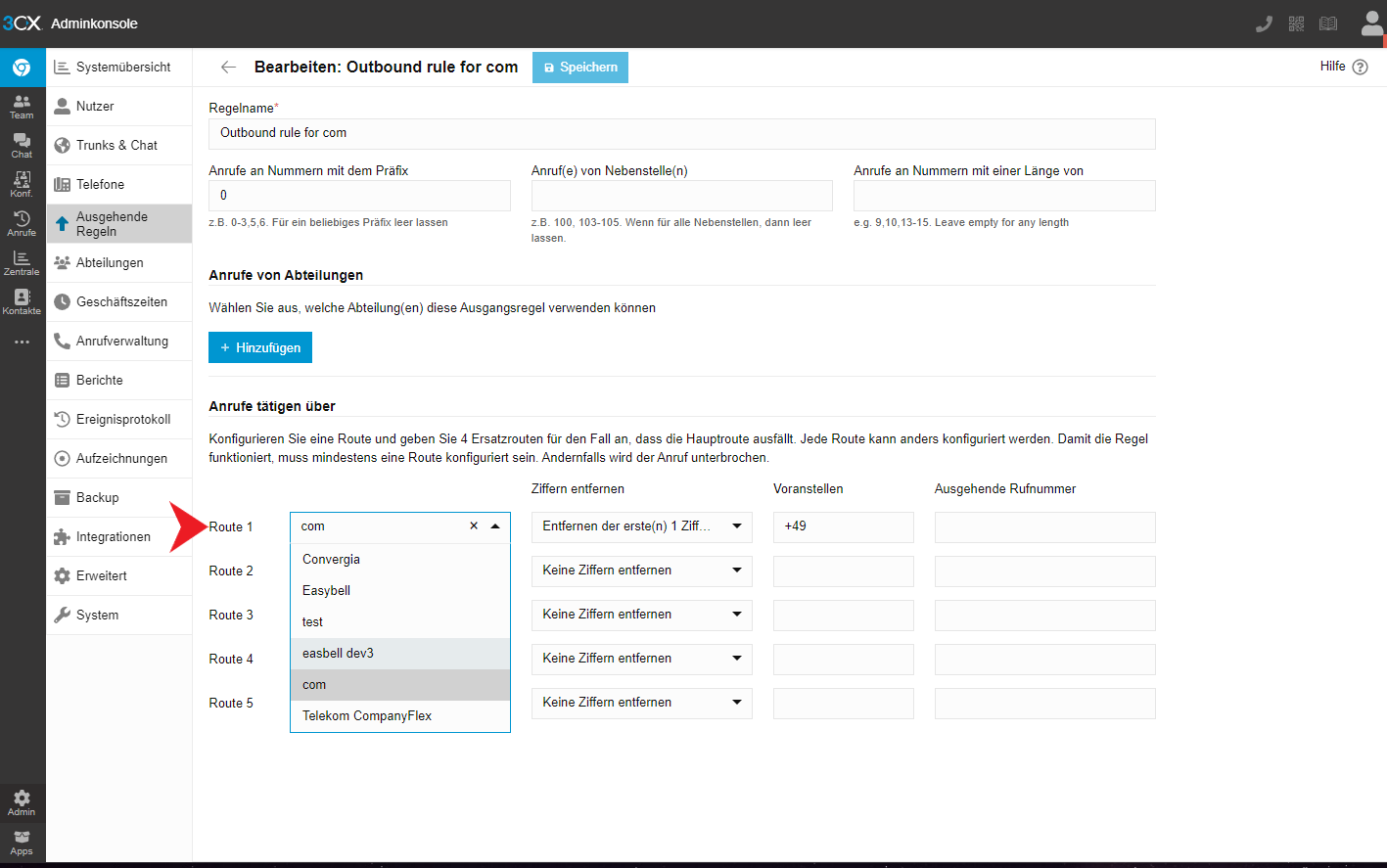
Geben Sie auch vorsichtshalber immer die IP Adresse der 3CX Anlage an den Anbieter weiter, damit die IP der Anlage nicht gesperrt wird und die Anmeldung unter Umständen geblockt wird. Die IP die der Telefonanbieter benötigt ist direkt im Trunk zu finden, unter dem Punkt SIP-Trunk Details.