Yealink-Telefone Probleme mit der Sommerzeit-Berechnung - Lösung für 3CX
Das neuesten Firmware-Update für Yealink IP-Telefone, das insbesondere wichtig zur Behebung der gemeldeten Sommerzeit-Probleme (DST) ist, wurden veröffentlicht und ist bereits vollständig von 3CX mit dem V20 Update 5 getestet. Das Problem äußerte sich darin, dass einige Yealink-Telefone trotz korrekt konfigurierter Zeitzone nach der Zeitumstellung eine Stunde falsch anzeigten. Dies führte unter anderem zu falsch protokollierten Anrufzeiten und Anzeigeproblemen im Display.
Das Problem trat in der Zeitzone "Mitteleuropäische Zeit" (CET/CEST) auf, die auch in Deutschland gilt. Yealink-Telefone nutzten fälschlicherweise den vierten Sonntag im März als Zeitpunkt für die Umstellung auf die Sommerzeit. In den Jahren 2024 und 2025 fällt die tatsächliche Umstellung jedoch auf den fünften Sonntag. Wichtig für Kunden: Die 3CX-Anlage an sich läuft korrekt und zeigt die richtige Zeit (Berichte, Anruflisten und Serverzeit stimmen), nur die Telefondisplays gehen eine Stunde vor. Die Bürozeiten/Profile der 3CX-Telefonanlage bleiben daher intakt. Es handelt sich primär um ein Anzeigeproblem auf den Endgeräten.
Folgende Yealink-Modelle sind von dem Sommerzeit-Problem betroffen und wurden mit den unten aufgeführten Firmware-Versionen aktualisiert:
- Standard-Telefone:
- T3-Serie: T30P, T31G, T31P, T31W, T33G, T33P, T34W – Firmware v124.87.0.15
- CP-Serie:
- CP925 – Firmware v148.87.0.15
- CP965 – Firmware v143.87.0.20
- Router-Telefone:
- T4-Serie: T42U, T43U, T44U, T44W, T46U, T48U – Firmware v108.87.0.16
- T5-Serie:
- T53, T53C, T53W, T54W, T57W – Firmware v96.87.0.16
- T58W – Firmware v150.87.0.15
- AX-Serie: AX83H – Firmware v180.87.0.6
Natürlich ist es am einfachsten, über diesen kurzfristigen Fehler hinwegzusehen, denn nach der Umstellung auf die Sommerzeit zeigen die Telefone wieder die korrekte Uhrzeit an. Allerdings wird dieses Problem im Jahr 2026 erneut auftreten.
Um das Problem mit der fehlerhaften Sommerzeit-Umstellung dauerhaft zu beheben, sind folgende Schritte erforderlich:
- Firmware-Update einspielen:
Aktualisieren Sie die betroffenen Yealink-Telefone auf die von 3CX freigegebene Firmware-Version, die den DST-Fehler behebt.
Das Update kann direkt über die 3CX-Management-Konsole angestoßen werden („Telefone > Firmware aktualisieren“)
oder alternativ über die Web-Oberfläche des jeweiligen Yealink-Telefons im Admin-Bereich durchgeführt werden. - Werksreset durchführen:
Nach dem Firmware-Update ist ein Zurücksetzen auf die Werkseinstellungen notwendig,
da die Änderungen zur Sommerzeitkorrektur erst danach vollständig übernommen werden.
Ein Werksreset ist nur über das Tischtelefon selbst oder die Web-Oberfläche des jeweiligen Yealink-Telefons möglich. - Telefone neu provisionieren:
Nach dem Werksreset müssen die Telefone erneut provisioniert werden,
damit sie sich korrekt mit der 3CX-Anlage verbinden und alle Einstellungen übernommen werden.
Falls Sie Unterstützung bei der Umsetzung benötigen, sprechen Sie uns gerne an, wir helfen Ihnen unkompliziert weiter: Kontakt aufnehmen
3CX stellt 4SC Pro Lizenzen endgültig ein – Was bedeutet das für Kunden?
3CX hat nun offiziell die 4SC Pro Lizenzen eingestellt. Das bedeutet, dass diese Lizenzen für Neukunden nicht mehr erhältlich sind. Doch keine Sorge für unsere Bestandskunden:
Bestehende 4SC Pro- und Enterprise-Lizenzen können weiterhin verlängert werden – inklusive Hosting.
Unklar ist jedoch, ob und wie lange diese Verlängerungen möglich sein werden.
Unsere Empfehlung für Neukunden
Da 4SC Pro nicht mehr verfügbar ist, empfehlen wir Neukunden die 8SC-Lösung als optimale Alternative. Diese bietet mehr Kapazität und Flexibilität für wachsende Unternehmen.
Je nach Bedarf gibt es zwei Möglichkeiten:
- On-Premise Lösung – Ideal für Unternehmen, die eine eigene 3CX-Anlage lokal betreiben möchten.
- Eigene dedizierte Cloud-Instanz – Für alle, die die Vorteile einer eigenen, exklusiven Cloud-Lösung nutzen möchten:
Folgende Vorteile haben Sie hier gegenüber den Free Versionen:- Volle Kontrolle über die eigene 3CX-Instanz
- Individuelle Anpassungen und erweiterte Konfigurationsmöglichkeiten
- Bessere Performance durch dedizierte Ressourcen
Preisanpassung bei 3CX
Wer 3CX in letzter Zeit beobachtet hat, dem dürfte aufgefallen sein, dass die Preise angehoben wurden.
3CX hat in den vergangenen Jahren stark in neue Funktionen, Sicherheitsupdates und verbesserten Kundenservice investiert. Laut Unternehmen ist die Preisanpassung erforderlich, um diese hohen Standards weiterhin zu gewährleisten und den Nutzern eine optimale Erfahrung zu bieten.
Zudem gab es bereits im Sommer 2024 eine Preiserhöhung, die einige Lizenzverlängerungen im Frühjahr zunächst nicht betraf. Dadurch könnte der Eindruck entstehen, dass die Preissteigerung besonders ausgeprägt war.
Unser Fazit
Bestandskunden können ihre Lizenzen weiterhin verlängern. Neukunden empfehlen wir den Wechsel zur 8SC-Lösung oder einer eigenen Cloud-Instanz (Ebenfalls 8SC).
Für kleine Unternehmen und Start-ups bietet sich die SMB Free als kosteneffiziente Lösung an. Bitte beachten Sie jedoch, dass diese in ihrem Funktionsumfang eingeschränkt ist.
Das bedeutet, dass in der Free-Version beispielsweise Call Queues, IVR/Auto-Attendant, Anrufaufzeichnung, CRM-Integration und Hot Desking entweder nicht verfügbar oder nur begrenzt nutzbar sind.
Die Free-Version eignet sich daher vor allem für kleinere Umgebungen oder zu Evaluierungszwecken, während die Pro-Version speziell für Unternehmen mit komplexeren Kommunikationsanforderungen entwickelt wurde.
Unternehmen mit wachsendem Bedarf sollten daher direkt eine dedizierte Instanz in Betracht ziehen, da diese flexibler und besser skalierbar ist.
Gerne beraten wir Sie individuell zu den optimalen 3CX-Optionen für Ihr Unternehmen.
Meine ausgehende Nummer wird als Spam markiert, was tun?
Ihre Rufnummer ist gesperrt oder als Spam deklariert?
Folgende Ursachen führen zu einer Sperrung
- Hohes Anrufvolumen (Unternehmen, die mehr als 20.000 Anrufe pro Monat tätigen, werden in der Regel als hochvolumig eingestuft und können automatisch gekennzeichnet werden)
- Kurze Anrufe (unter 50 Sekunden)
- Hohe Anzahl unbeantworteter Anrufe
- Versenden von aufgezeichneten Nachrichten
- Automatische Anwahl
- Verpasste Anrufe werden nicht zurückgerufen.
Optimierung von Anrufvolumen und Nummernregistrierung
Effiziente Anrufstrategie zur Vermeidung von SPAM-Markierungen
- Anrufvolumen aufteilen
- Verteilen Sie hohe Anrufmengen auf 2–3 verschiedene Rufnummern.
- Vermeiden Sie es, dieselbe Nummer mehrfach am Tag zu verwenden.
- Anrufqualität verbessern
- Reduzieren Sie kurze, wiederholte Anrufe von derselben Nummer.
- Hinterlassen Sie eine Voicemail mit einer klaren Botschaft zum Grund Ihres Anrufs.
- Vermeiden Sie Anrufe, die voraussichtlich zu sofortigem Auflegen führen.
- Erfolgsquote steigern
- Reduzieren Sie unbeantwortete Anrufe, indem Sie Ihre Anrufzeiten optimieren.
- Hinterlassen Sie Ihre Kontaktdaten in der Voicemail und erklären Sie, wer Sie sind und warum Sie anrufen.
- Kontaktieren Sie bevorzugt qualifizierte Leads oder Personen, die sich für Mitteilungen von Ihnen entschieden haben.
- SPAM-Markierungen vermeiden
- Achten Sie darauf, keine Personen anzurufen, die sich im "Do Not Call Registry" eingetragen haben
- Richten Sie eine personalisierte Willkommensnachricht ein, damit Rückrufe klar Ihrem Unternehmen zugeordnet werden können.
- Registrierung Ihrer Nummern zur Vertrauenssteigerung
- Melden Sie Ihre Nummern bei relevanten Diensten an, um SPAM-Markierungen zu reduzieren.
- Große Netzbetreiber arbeiten mit bestimmten Plattformen zusammen, um Unternehmen mit ihren Rufnummern zu verknüpfen. Dies verbessert den Ruf Ihrer Nummer und stellt sicher, dass Mobilfunkanbieter aktuelle Daten haben.
- Diese Dienste sind es auch, die Anrufe als „möglicher SPAM“ kennzeichnen – eine Registrierung hilft, dies zu vermeiden.
Durch diese Maßnahmen verbessern Sie die Erreichbarkeit und verhindern, dass Ihre Anrufe als unerwünscht markiert werden.
3CX: Firmenkontakte bearbeiten nach Update V20 nicht mehr möglich
Eine der größten Änderungen in 3CX V20 betrifft die Verwaltung von Gruppen und Benutzerrechten. Anstelle der bisherigen flexiblen Rechtevergabe gibt es nun feste Rollen, die einzelnen Nutzern zugewiesen werden können.
Ein häufig genutztes Recht in V18 war die Verwaltung der Firmenkontakte – also das Erstellen, Bearbeiten und Löschen von Kontakten. Während dieses Recht zuvor gezielt für einzelne Nutzer oder Gruppen freigegeben werden konnte, ist dies in V20 noch mit der Rolle "Rezeptionist" möglich. Erst mit dieser Zuweisung lassen sich Kontakte über die Desktop-App, den Webclient oder die Smartphone-App verwalten.
Eine vollständige Übersicht der neuen Rollen und deren Funktionen finden Sie in einem unserer letzten Beiträge: 3CX Vorbereitungen auf Version V20
Sie können die Rolle in dem jeweiligen Nutzer wie folgt bestimmen:
Gehen Sie zu Nutzer> wählen Sie den Benutzer> wählen Sie unter Rolle den Rezeptionisten aus.
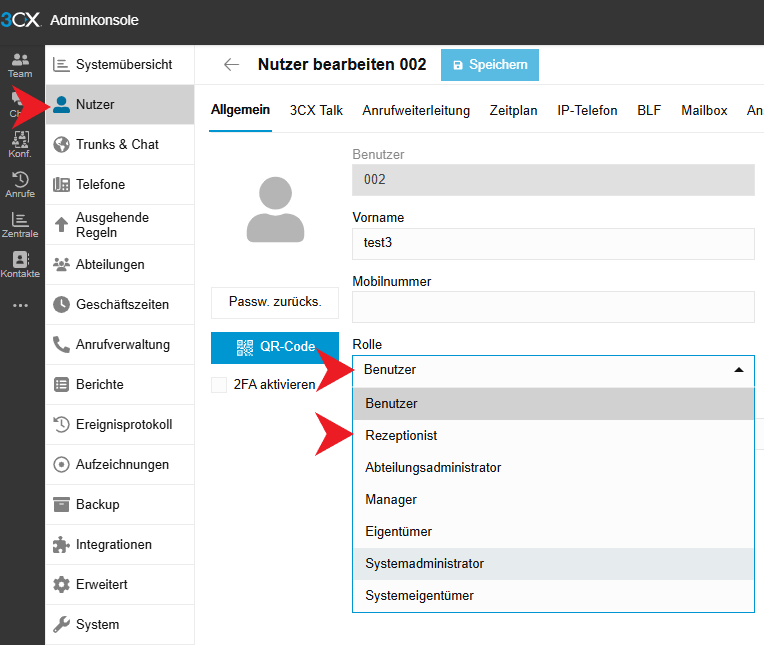
Probleme nach Firmware-Update bei w80 Yealink DECT-Basen und -Stationen
Kein Downgrade mehr möglich!
Sobald die Firmware auf Version 103.83.0.65 oder höher aktualisiert wurde, ist ein Downgrade nicht mehr durchführbar. Die DECT-Basisstation wird dabei dauerhaft in den DM-Modus (Device Manager) umgestellt. Eine Rückkehr zur vorherigen Betriebsart ist nicht möglich – selbst wenn nur der Device Manager (DM) selbst hochgestuft wird.
Worauf sollten Sie achten?
- Abhängigkeiten beachten: Sobald die Basisstation auf die neue Firmware-Version aktualisiert wird, ziehen die angeschlossenen DECT-Stationen automatisch nach.
- Erst ab Version 103.83.0.65 ist ein Downgrade nicht mehr möglich und der DECT Manager lässt sich nicht wieder als Basis nutzen.
- Beachten Sie, dass es eine Firmware Version für den DECT-Manager sowie eine eigene Firmware Version für die Basis gibt, die Sie extra in der Basis einspielen müssen. So verhindern Sie den Wechsel zum DM-Modus.
Die aktuellsten Firmware Versionen und Informationen finden Sie auf der Yealink Seite.
3CX: Probleme mit den Feiertagsansagen in V20
Probleme mit Feiertagsansagen in der 3CX V20? So lösen Sie sie!
Über die Feiertage haben wir Rückmeldungen von verschiedenen Anlagen erhalten, bei denen in der 3CX Version 20 die Feiertagsansagen nicht korrekt abgespielt wurden. Damit Sie solche Probleme vermeiden oder schnell lösen können, sollten Sie folgende Punkte prüfen und anpassen:
1. Abteilungen überprüfen
Die Version 20 arbeitet mit Abteilungen, die zentral für die Verwaltung von Feiertagen sind. Überprüfen Sie am besten ob:
- Alle User, Warteschleifen und Rufgruppen der Abteilung zugeordnet sind, in der die Feiertage hinterlegt sind?
- Falls nicht, ordnen Sie diese entsprechend zu, damit die Feiertagsregeln greifen können.
2. Einstellungen für Warteschleifen und Rufgruppen
In den Warteschleifen und Rufgruppen gibt es eine Einstellung, die ebenfalls entscheidend ist:
- Prüfen Sie unter "Wenn Feiertag/Urlaub, weiterleiten an", ob hier "Anruf beenden" oder eine andere gewünschte Aktion hinterlegt ist.
- Achtung: Wenn vorher nie etwas eingestellt war, könnte "Trotzdem akzeptieren/Geschäftszeiten ignorieren" aktiviert sein. Das führt dazu, dass Anrufe trotz Feiertagsregel weitergeleitet werden.
3. Anrufskripte als Lösung nutzen
Wenn die oben genannten Schritte das Problem nicht beheben, können Sie auf die Anrufskripte von 3CX zurückgreifen:
- Gehen Sie zu Integration > Anrufskripte und wählen Sie aus dem Store das Skript Holiday aus.
- Wählen Sie bei "Dieses Skript ausführen" die Option "Bei Empfang eines Anrufs auf einen Trunk".
- Wählen Sie den spezifischen Trunk, für den das Skript greifen soll.
- Wenn die Regel für alle Nebenstellen mit dieser Rufnummer gelten soll, stellen Sie sicher, dass der entsprechende Trunk richtig ausgewählt ist.
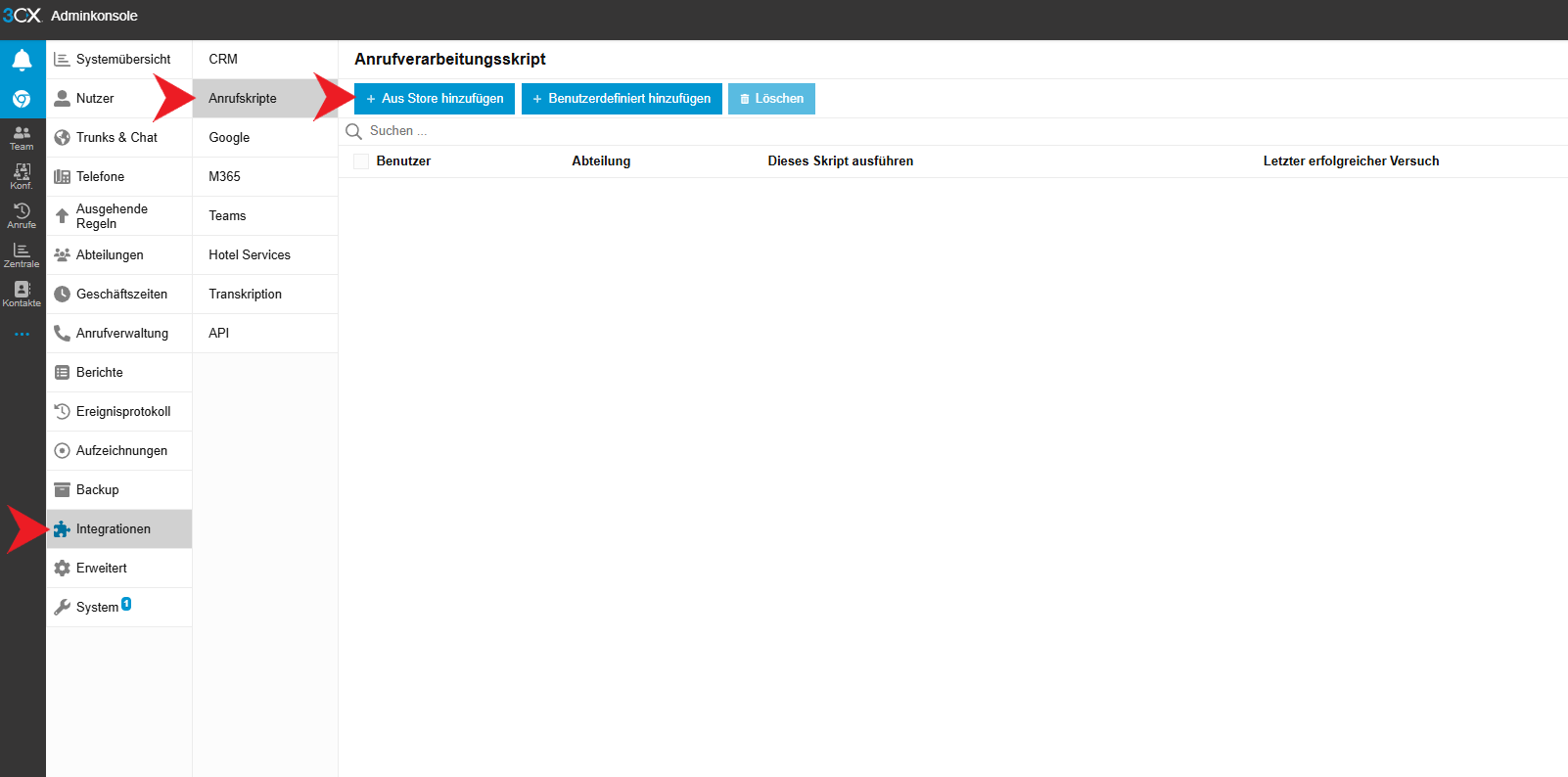
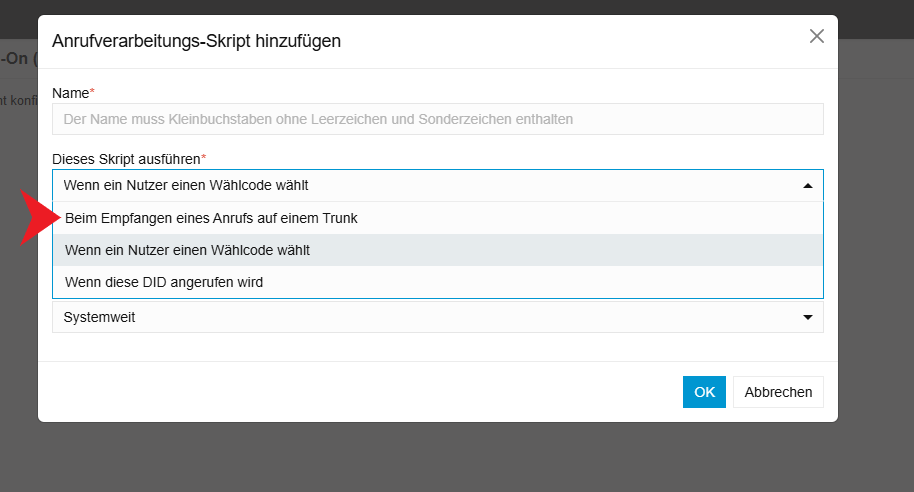
Fazit
Tipp: Testen Sie die Einstellungen vor den nächsten Feiertagen, um sicherzugehen, dass alles reibungslos läuft!
Haben Sie Fragen oder benötigen Unterstützung? Unser Team hilft Ihnen gerne weiter.
Probleme nach dem Update auf 3CX Version 20: Fokus auf Snom Geräte
Nach dem Update auf 3CX Version 20 haben wir vermehrt Rückmeldungen erhalten, dass die Einstellungen an bestimmten Telefonen nicht mehr korrekt funktionieren oder angenommene Anrufe nicht richtig angezeigt werden.
Betroffene Geräte und Beobachtungen
Bisher betrifft dieses Problem vor allem die Snom- und Fanvil Telefone, während Yealink-Geräte bisher unauffällig geblieben sind.
Häufig gemeldete Probleme:
- Anrufweiterleitungen mit Rücksprache deaktiviert:
- Die Einstellung „Vermitteln mit Rücksprache“ wird zurückgesetzt.
- Im Benutzerprofil unter „IP-Telefon“ wird die Einstellung beim Snom-Gerät wieder auf den Standardwert DEFAULT gestellt.
- BLF-Tasten für Rufübernahme:
- Die Funktion der BLF-Tasten zur Rufübernahme funktioniert nicht mehr korrekt.
- Anrufhistorie:
- Wenn ein Anruf über die BLF-Tasten übernommen wird, wird in der Historie auf dem Telefon nicht die Anrufernummer angezeigt, sondern lediglich ein Funktionscode.
Mögliche Ursachen und Lösungen
1. Problem mit der Anrufweiterleitung
- Lösung:
Die Einstellung kann manuell angepasst werden, indem der Wert „Vermitteln mit Rücksprache“ erneut aktiviert wird. - Ursache:
Es könnte daran liegen, dass sich die Methode zwischen „Direkt“ und „Angekündigt“ beim Drücken der DSS-Taste geändert hat.
2. BLF-Tasten und Historie
- Lösung:
Ein Zurücksetzen des Telefons auf Werkseinstellungen und eine anschließende Neuprovisionierung haben in vielen Fällen geholfen.
3. Anrufhistorie und Replace/Re-Invites
- Problem:
Es scheint, dass Snom-Geräte die Replace- und Re-Invite-Funktionen nicht mehr korrekt verarbeiten. Im Gegensatz dazu funktionieren diese Features bei Yealink-Geräten weiterhin einwandfrei. - Einschränkung in V20:
Die entsprechenden Werte können nicht mehr wie gewohnt in der 3CX angepasst oder geprüft werden. Ein Workaround ist die Überprüfung und Anpassung der Parameter direkt in der 3CX-Konfiguration.
Beobachtungen zu Snom-Templates
Bei der Überprüfung der Templates fiel auf, dass die Snom-Templates durch zusätzliche Sprachpakete erweitert wurden. Dies sollte jedoch keinen direkten Einfluss auf die oben beschriebenen Probleme haben.
Fazit
Für Nutzer von Snom-Geräten, die weiterhin Probleme mit der Anrufhistorie oder den BLF-Funktionen haben, empfehlen wir:
- Regelmäßige Updates der Geräte und der 3CX-Software.
- Testweise Umstellung auf andere unterstützte-Geräte, die bisher ohne Probleme mit der neuen Version arbeiten.
- Alternativ können die Apps genutzt werden
3CX Windows Client V20: Host nicht angegeben
Falls Ihr Account im neuen 3CX V20 Windows Client nicht aktiv ist, erkennen Sie dies daran, dass Ihr Benutzername, Ihre Initialen oder Ihr Profilbild oben links im Client nicht angezeigt werden. Stattdessen erscheint der Benutzer aus gegraut. Das Problem lässt sich mit folgenden Schritten leicht beheben.
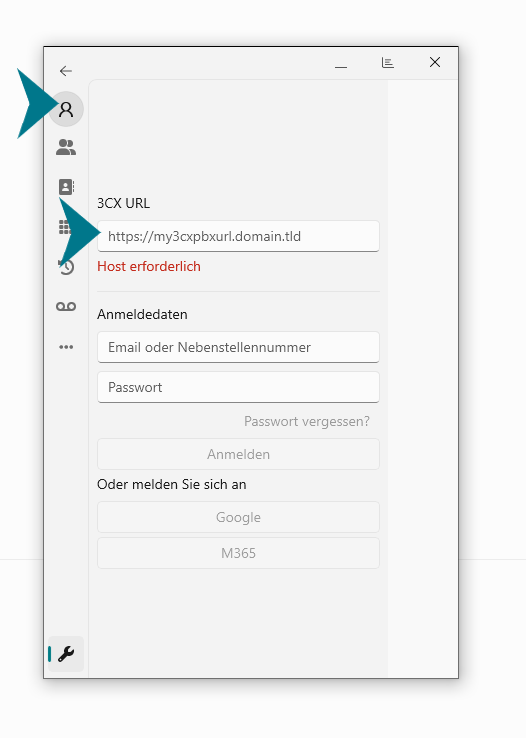
So aktivieren Sie Ihren Account:
- Erneut im Webbrowser anmelden
- Öffnen Sie einen Internetbrowser wie Chrome, Firefox oder Edge.
- Melden Sie sich in Ihrem 3CX-Konto an.
- Navigieren Sie zu den Apps, unten links und klicken Sie auf die Windows-App.
- Wählen Sie die Option Bereitstellen
- Navigieren Sie zu dem Punkt Apps und wählen Sie hier den Punkt Windows-App. Sie müssen nun auf den Button Bereitstellen klicken und Ihre App wird zur Verfügung provisioniert.
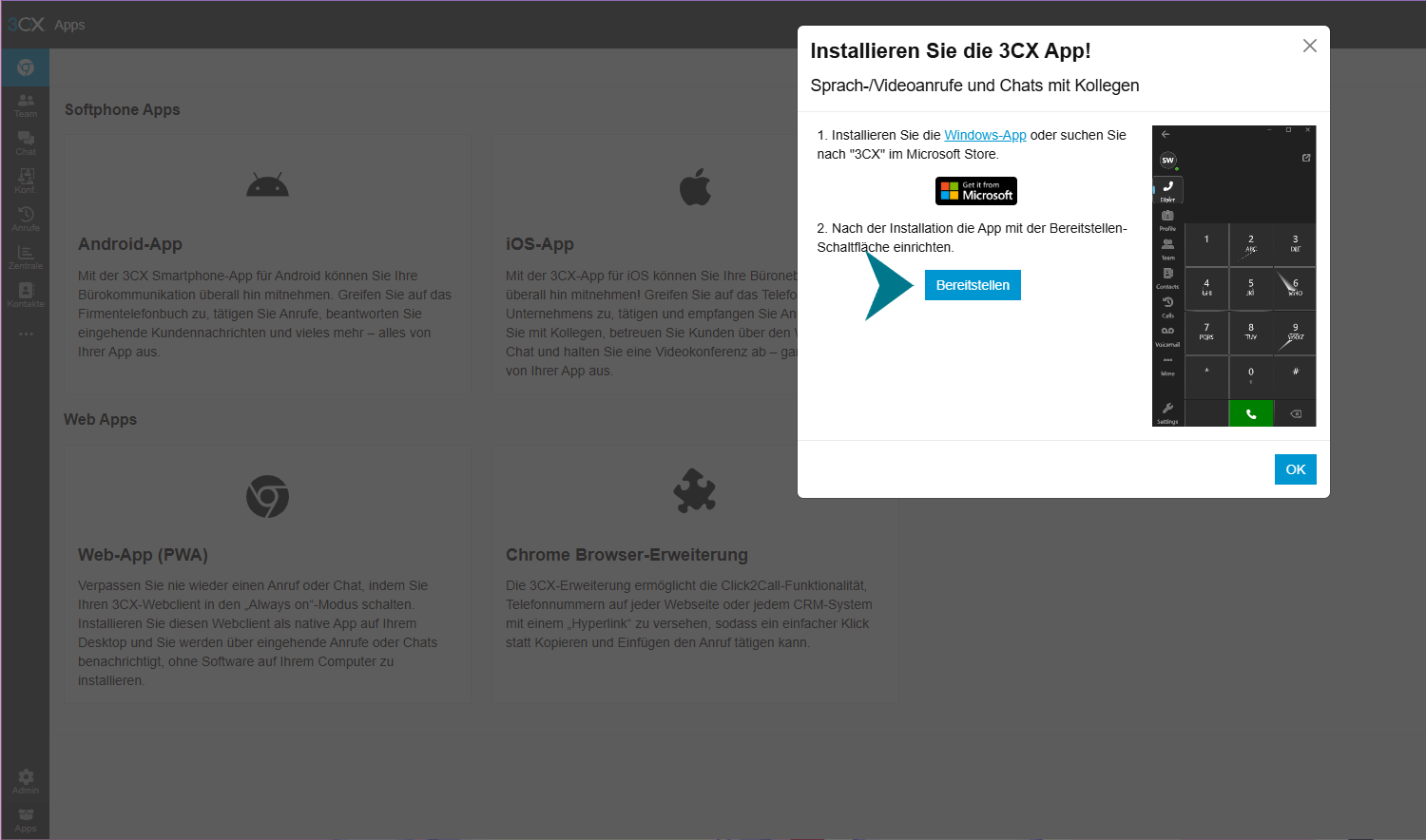
Wählen Sie unter Apps und Windows-App den Punkt Bereitstellen aus, um den Account in der Windows-App zu aktivieren.
- Alternative Methode: Glocken-/Browsersymbol nutzen
- Im Webbrowser sehen Sie oben links ein Glocken- oder blaues Browsersymbol.
- Klicken Sie darauf und wählen Sie ebenfalls die Option Bereitstellen, um Ihren Account zu aktivieren.
- Hier kann Sie das System danach fragen, Mitteilungen zuzulassen, bestätigen Sie dies, wählen Sie ggf. die Checkbox in dem Fenster aus, welches sich öffnet und bestätigen Sie mit Zulassen
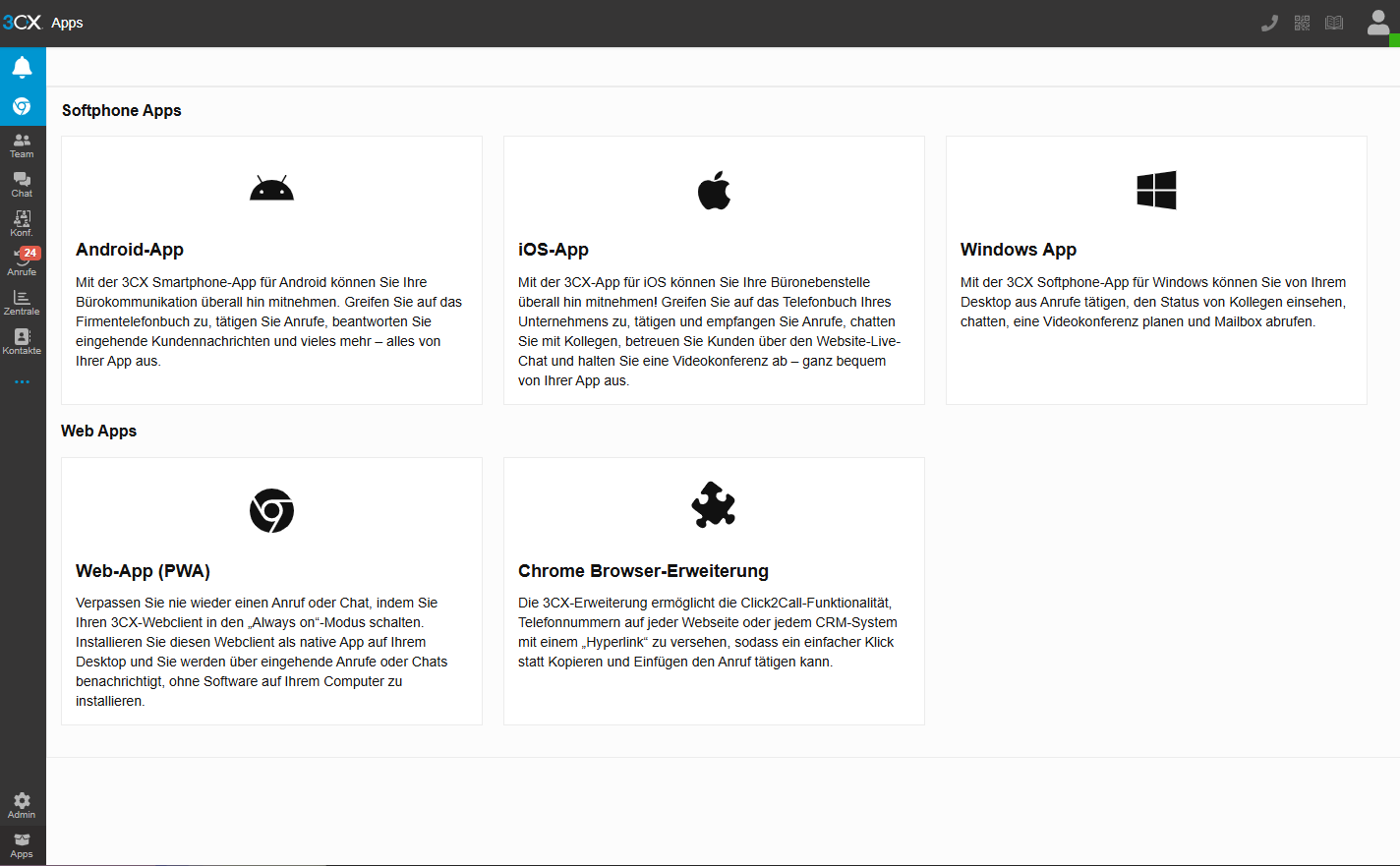
Wählen Sie die blaue Glocke oben links im Reiter aus und bestätigen Sie mit zulassen.
- URL manuell in die App eintragen
- Kopieren Sie die URL aus dem Adressfeld Ihres Webbrowsers.
- Gehen Sie in die App, klicken Sie auf Ihren Account oben links und fügen Sie diese URL in den Windows-Client ein, um die Verbindung manuell herzustellen
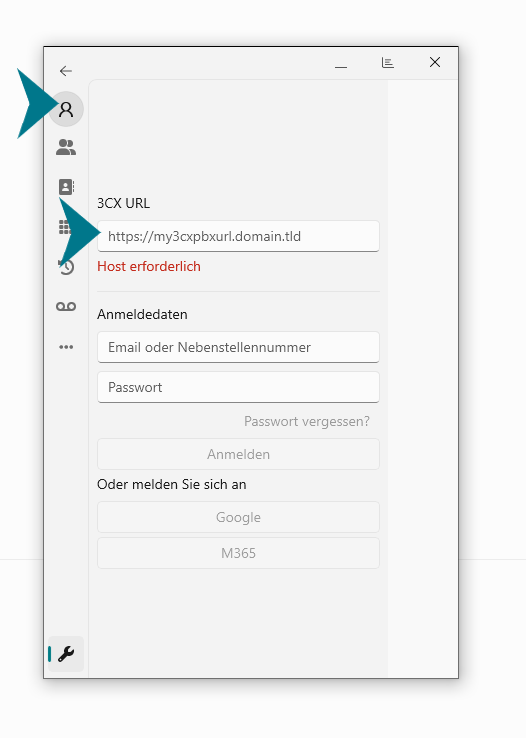
Tragen Sie die URL der 3CX, aus dem Internetbrowser unter 3CX URL ein (Pfeil 2)
Fazit
Mit einem dieser Schritte sollte Ihr Account im 3CX V20 Windows Client wieder aktiv sein.
3CX: Probleme mit dem Audio bei den Clients unter Windows 11
Sollte Ihre 3CX App Probleme mit der Audio-Erkennung haben, trotz Überprüfung der Audioeinstellungen im Windows unter Geräte, prüfen Sie am besten, ob Ihre Geräte nicht zufällig deaktiviert sind.
Prüfen Sie im ersten Schritt, ob die Audioausgabegeräte ausgewählt werden können. Navigieren Sie zum Schraubenschlüssel unten links. Sollte hier das Feld bei Mikrofon, Lautsprecher usw. leer sein, ist unter Umständen das Gerät unter Windows 11 Audioeinstellungen nicht aktiviert.
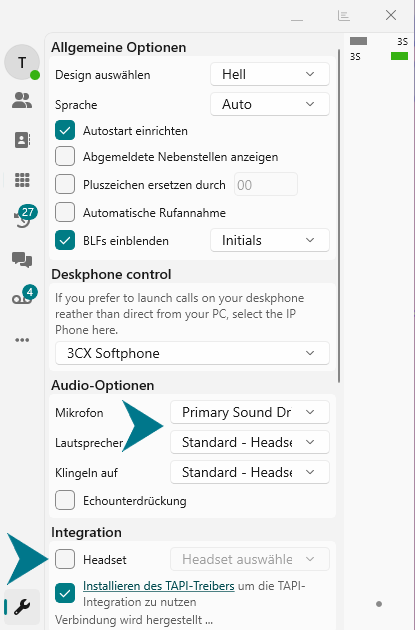
Gehen Sie hierzu unter die Audio Einstellungen von Windows.
- Systemsteuerung, wählen Sie Hardware und Sound
- Wählen Sie die Option Sound aus
- Prüfen Sie, ob das Gerät deaktiviert ist rotes Symbol oder aktiviert grünes Symbol
- Klicken Sie auf das Kästchen konfigurieren, um das Gerät wieder zu aktivieren
- Testen Sie gegebenenfalls
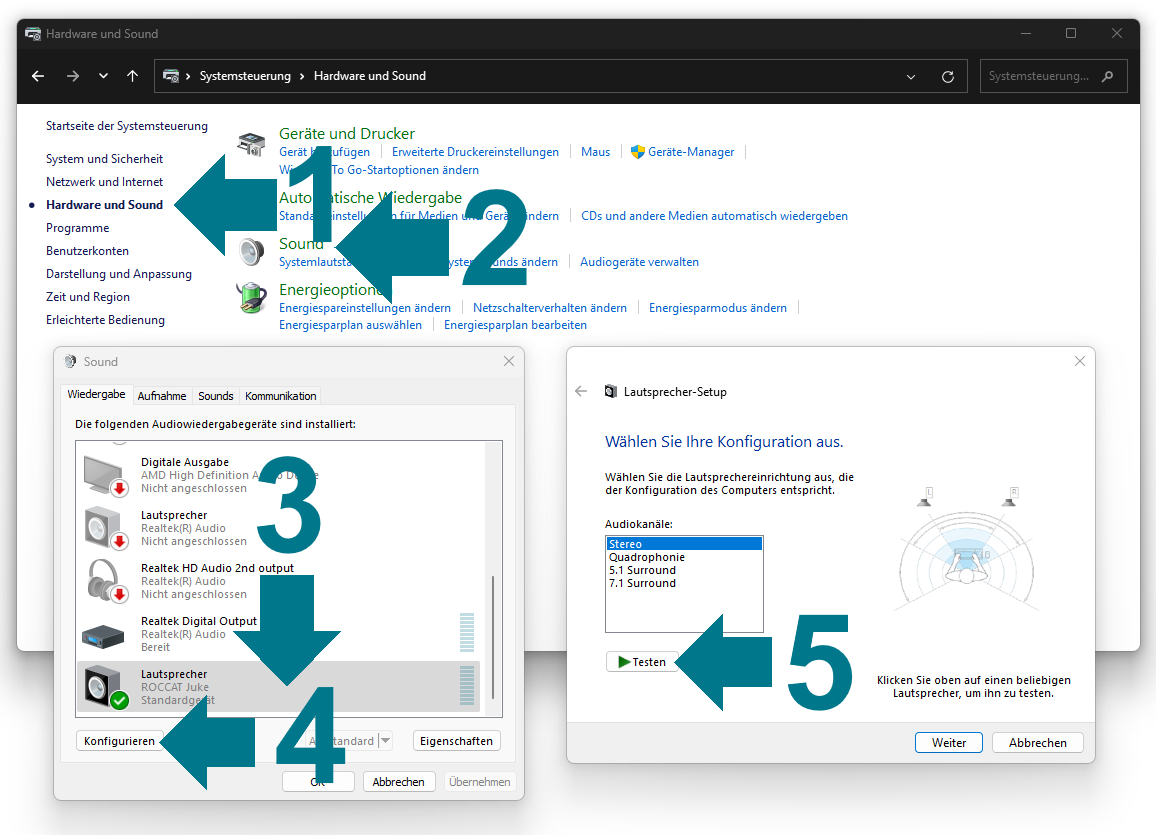
3CX SMB Lizenzen wurden eingestellt!
Wichtige Meldung für alle unsere Kunden und 3CX Kunden die 3CX Small Business Lizenzen nutzen!
3CX hat angekündigt, die Small Business (SMB) Lizenzen einzustellen. Dies bedeutet, dass weder neue SMB-Lizenzen für 10 oder 20 Nutzer erworben noch bestehende Lizenzen verlängert werden können.
Aus diesem Grund haben wir die 3CX SMB-Produkte umgehend aus unserem Shop entfernt.
Was jetzt?
Die SMB-Lizenz wird zukünftig nur noch als Bestandteil der kostenlosen Free-Version angeboten und von 3CX weiterhin als SMB-Lösung bezeichnet. Allerdings ist diese Version auf maximal 10 Nutzer beschränkt und bietet weniger Funktionen als die ursprüngliche 20-Nutzer-SMB-Lizenz.
Unsere Empfehlung
Wir empfehlen die Free-Version (Multi-Mandant) für kleine Start-ups oder zu Testzwecken. Für eine vollständige Telefonielösung mit allen Funktionen und Vorteilen von 3CX raten wir zu einer dedizierten, gehosteten Instanz bei 3CX, wie z. B. der 4SC Professional Lizenz inkl. Hosting, die als nächste Option zur Verfügung steht.
Vorteil bei einem 3CX Hosting mit der 4SC Professional Version?
Updates, Backups und Wartungen des Betriebssystems sind weiterhin im Preis inbegriffen und Sie müssen sich nicht selbst um die Wartungen der Anlage kümmern.
Ebenfalls entfallen sämtliche Limitierungen, die zuvor bei der SMB bestanden, Ihre Vorteile:
- Begrenzte Anzahl an SIP-Trunks die angebunden werden können. Binden Sie mehrere Trunks von unterschiedlichen Providern an (offiziell unterstützte sind empfehlenswert).
- Interne Rufnummern können selbst gewählt werden, zwei- oder dreistellige Rufnummernpläne können ohne Probleme umgesetzt werden.
- Anbindung einer unbegrenzten Anzahl an Tischtelefonen ist möglich.
- Sollte das Unternehmen schnell wachsen, haben Sie die Möglichkeit unbegrenzte User anzulegen, ohne zusätzlich anfallende Kosten. Die Zahl der User ist unbegrenzt, lediglich die simultanen Gespräche spielen jetzt eine Rolle.
- Nutzen Sie die Office365 Integration mit dem Kalender-Sync
- Funktionen für Callcenter und Berichte
- CRM Integration
- Voicemail-Transkription
- Integrierter Faxserver
- Anruftranskriptionen (nur Google)
Wichtiger Hinweis:
Ein Wechsel von der SMB Pro Lizenz zu einer anderen 3CX-Lizenz erfordert sowohl eine Neuinstallation als auch eine Neueinrichtung der Telefonanlage. Sollte es eine Möglichkeiten geben, den Wechsel komplikationsloser zu vollziehen, werden wir schnellstmöglich weitere Informationen auf diesem Blog zur Verfügung stellen.